Display assigned team member on G7
July 10, 2019
This feature allows you to check who has been assigned to a device through its interface. This can be helpful when devices are stored or left to charge, and need to be redistributed to the correct users.
Why do I need to know who a device is assigned to?
Assigning users to devices can be useful in three primary cases:
Emergency response — knowing who the device is assigned to makes it easier for monitoring personnel to communicate the issue to emergency response contacts, and makes it easier and more efficient for emergency responders to organize and carry out a rescue.
Reporting — there may be cases where you want data collected for an individual or group of individuals. By knowing who has a device, you are able to filter data in Blackline Analytics to the respective group to measure whether they are experiencing abnormal numbers of exposures and events.
Follow-up — Knowing who is assigned to a device allows you to follow up regarding exposures or incidents that may have been recorded by their device. For example, if a device is detecting frequent gas exposures, or has hit their STEL or TWA threshold, a manager is able to identify who experiences these events and follow up on the situation to ensure their safety and the future safety of others.
How do I assign a device?
There are three ways to assign a device through Blackline Live. First, ensure that you have made profiles for the team members you want assigned to devices. To do this, go to the team members page from the main menu and click the add team member button. Then select the contact option before filling out the profile form.
Once the team member profiles are created, devices can be assigned from three places in the portal:
Devices list modal — When on the devices page, you can click in the assigned team member column to open up a pop-up assignment modal. This modal allows you to assign the device by selecting one of team members in the list and clicking save.
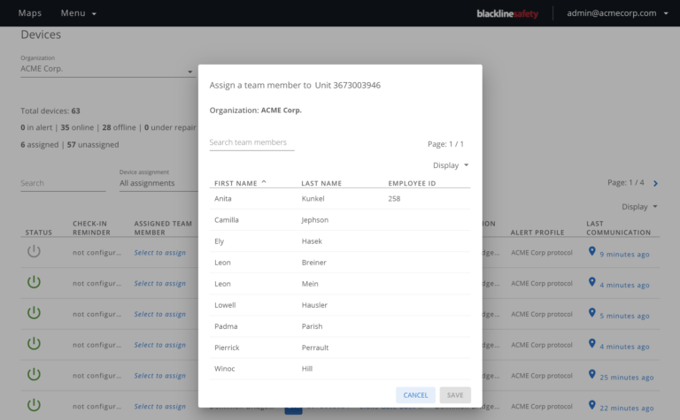
Device details — If you already happen to be looking at the device details page — accessible by clicking the device’s name or ID from the device list — the assignment can be changed from here as well.
Click edit in the top right corner of the first “card” on the page, and then click the assigned team member dropdown. You can scroll or search the list to find a team member within that organization to assign the device to. Remember to save after making any changes.
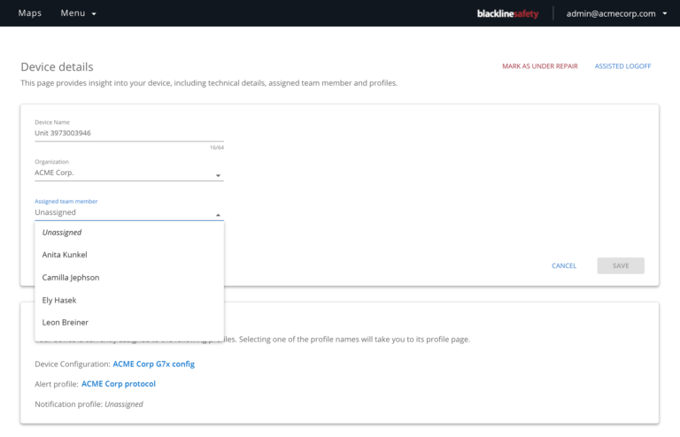
Quick assign — The quick assign page allows devices to be quickly assigned and unassigned, and was designed to be used with a barcode scanner. Simply type or scan in the name or ID of the device, and then the name or ID of the team member. Once the combination is submitted by pressing the enter key, the page will tell you whether it went through successfully, and why it failed if it didn’t.
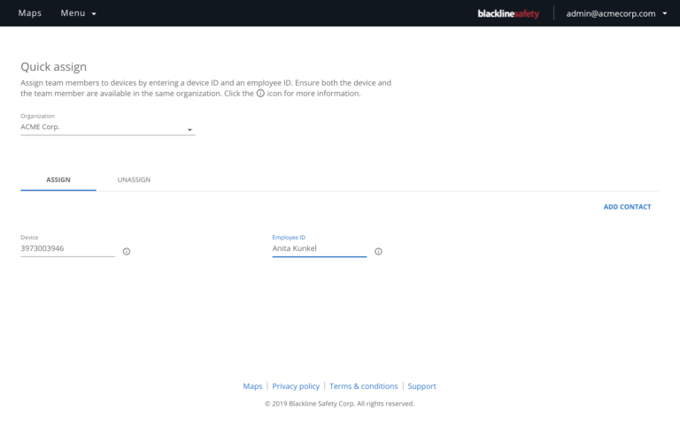
How do I display the assigned team member's name on the device?
The feature that shows the assigned team member’s name on the device is available in the configuration profile. Go to the configurations page and either click on an existing profile to edit it, or create a new one.
In the first card of the configuration profile page, you will see a toggle near the bottom labelled "display assigned user on device". If the toggle is ON, this means the assigned user’s information will be visible on the device interface. Ensure the configuration can be received by the device by checking that it is online and has a solid green connectivity light.
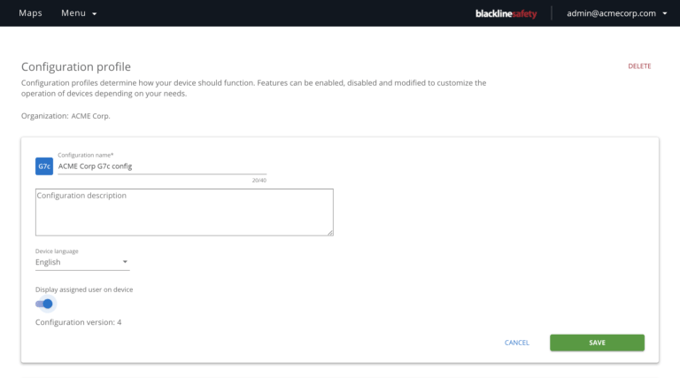
Where is this information shown on the device?
The assigned user info is displayed in three places on the device interface:
Startup — If the device is assigned on startup, it will welcome the user and display their name on the screen.
Menu — In G7’s menu, under advanced info > user info, the assigned user’s name will be listed if the device is assigned. This menu can be accessed at any time, ensuring this information is always available.
Charging — If the “operational while charging” setting is turned on and the device is charging, G7 will display the assigned user’s name below the battery icon.
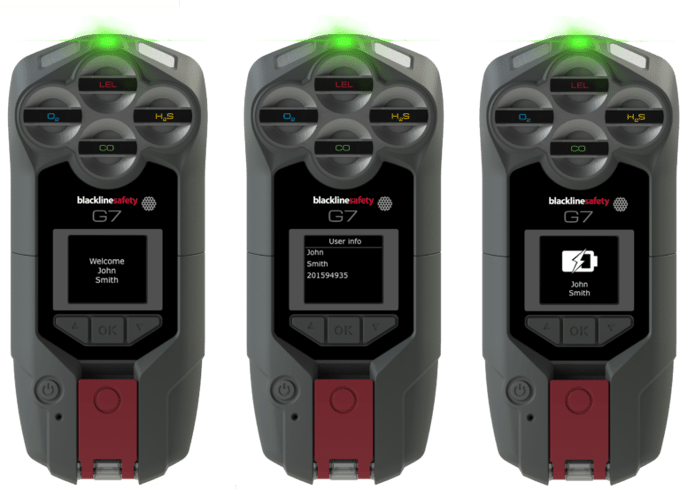
The startup and charging screens will display the assigned user’s first and last name if it is filled out in their team member profile, or will display their employee ID if it is not. The user info screen in the menu will list both.




