Configuring G7 Dock from Blackline Live
December 7, 2018
Edited December 20, 2018
Dock configurations were previously not visible on the portal, and could not be configured without calling in to Blackline’s Customer Care team.
The introduction of G7 Dock to Blackline Live means that you will always be able to see what settings your docks are currently using and will be able to easily adjust dock settings and update them over the air. This feature was released December 18, 2018.
*Please note that the inlet configuration status will not display correctly in Blackline Live if the G7 used to update is running firmware older than 3.402R1.
Dock activation
Your organization's G7 Docks should now be visible on the Docks page. If you do not see your dock in the list, this could be because it is not activated. You can activate G7 Docks yourself, provided you have the correct permissions in your organization.
To activate your dock:
- Click on your email in the top right and select the Activate a device option from the dropdown
- Select Dock from the device dropdown
- Fill in the activation code. You can find the activation code on the label on the back of G7 Dock.
Once the activation has been completed, G7 Dock should appear in your Docks list.
If you have trouble activating G7 Dock, you can call our Customer Care team for assistance.
Docks page
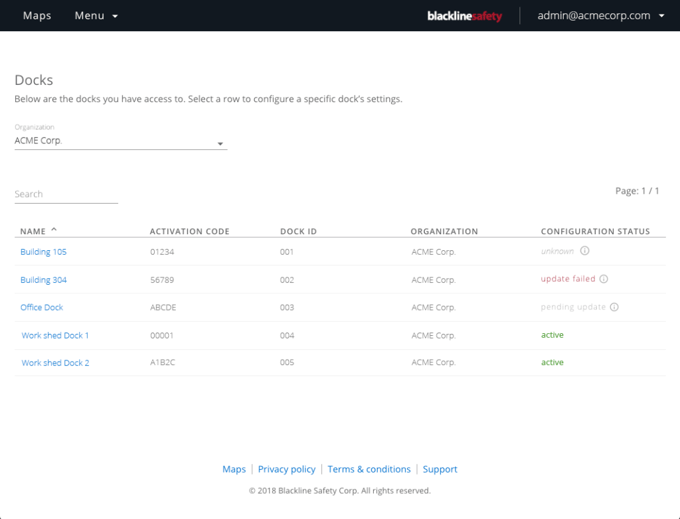
The docks page will list activated docks available in the portal. It is accessible from the main menu under the Features column. The list shows the following information:
- Dock name
- Activation code
- Dock ID
- Organization
- Configuration status
The organization select tool can be used to filter the page to a particular organization, or you can choose to “show all” available docks. The list table can be searched by typing into the search box, or sorted by clicking on any of the column headers. Clicking on a dock’s name will link to its dock details page.
Inlet configuration status
This status tells you whether their dock has received the configuration from the portal. The possible statuses are:
Unknown — This means we do not know what configuration the dock is currently using. It may not match what is being shown in the dock details page.
Pending update — A pending update means that dock’s configuration has been changed on the portal, but has not been updated on the device. Dock will still be using its previous configuration. The user will have to put a G7 device into dock and update dock from G7’s interface.
Pending failed — G7 has attempted to update the dock it is in, but was not successful. Dock is still using its previous configuration. The user will have to try updating the dock again — ensure that G7 is connected to the Blackline Safety Network while updating.
Active — G7 dock has been successfully updated by G7. Its configuration matches what is shown on its dock details page.
Dock details page
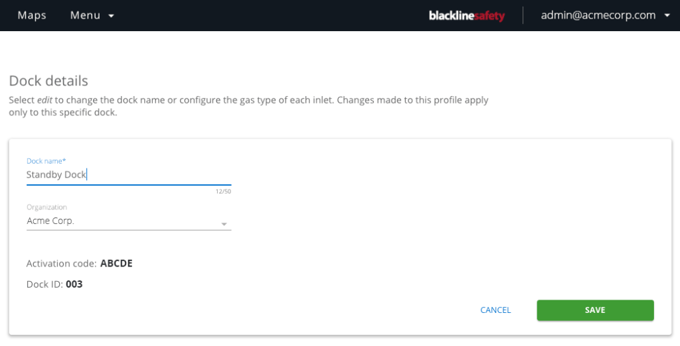
The dock details page gives a summary of a particular dock’s settings. The first card lists G7 Dock’s name, organization, dock ID and activation code. Users with certain permissions can change dock’s name and even move it from one organization to another. Note that a dock can still successfully bump, calibrate and receive updates from devices outside of its own organization, but will only be visible in the portal under its parent organization.
Gas inlet settings
The second card of the dock details page allows the user to configure dock’s inlet settings. This will allow you to adjust the inlet settings to match your calibration gases of choice instead of calling in to Customer Care to coordinate over-the-air configuration updates.
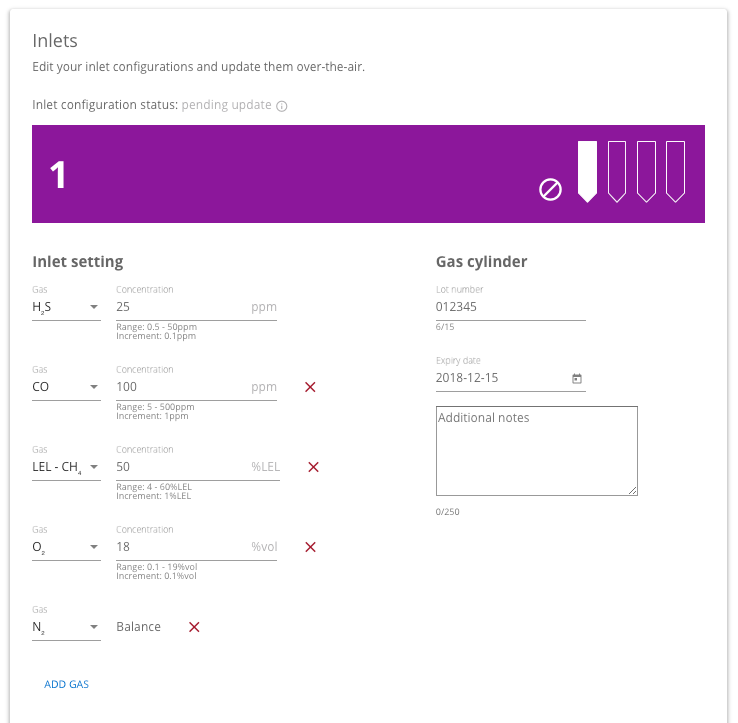
There are four inlet sections, representing each of the four inlets on G7 dock. You can always refer to the diagram in the top right of the section banner to see which inlet is being configured. Please note that these diagrams are reflective of the back of the new pump-compatible dock, not the older version.
Simply select a gas from the dropdown and fill in the concentration you see on your calibration gas cylinder. The banner will instantly change to match our branded gas colours, and will become purple if multiple gases are selected under one inlet section. You also have the option to set an inlet to purge — it is up to the user whether they want to purge using clean air or a purge gas. Lastly, if you do not want to hook up any of the inlets to gas, you can choose to have them “not configured”.
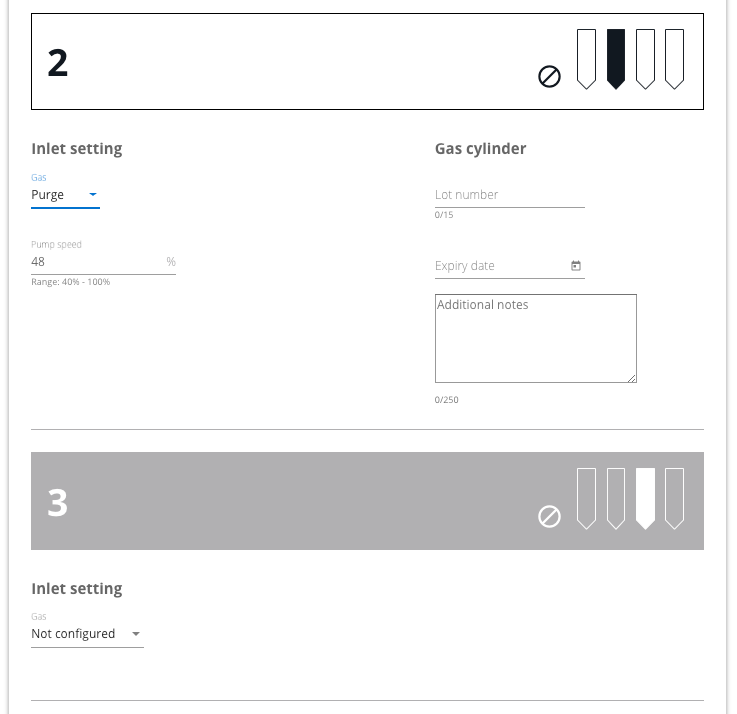
Update configurations on G7 Dock
You will notice that when changes are saved on a configuration, a pop-up modal will appear, prompting you to insert a G7 device into dock to update its settings. This modal will also appear if you click on the 'i' icon next to a pending or failed update status.
In order to fully update G7 Dock's configurations, follow these steps:
- Make your changes to the inlet settings section of the dock details page and save
- Insert a powered-on G7 device into the dock that needs to be updated — ensure the green light is solid
- G7 will automatically display a menu screen when connected to dock
- Use the up and down arrows on G7 to scroll to Advanced info and press OK
- Scroll down to Dock update and press OK
- G7 will inform you of the update results on the screen




