Resolving Alerts
October 6, 2023
Updated: April 12, 2024
This article provides details for self-monitored organizations on how to resolve alerts in Blackline Live.
When a G7 device has a high urgency notification, it will generate an alert in Blackline Live, which indicates that further action is required. If your organization is self-monitored, your monitoring personnel are responsible for acknowledging and resolving the alerts.
A device may also trigger multiple alerts within a short period of time that are all associated with the same event. These associated alerts are then activated separately in Blackline Live. Your monitoring personnel can simultaneously acknowledge and resolve all types of associated alerts that were received by a single device within 24 hours.
NOTE: If you have purchased the Monitoring plan, the Blackline Safety Operations Center will manage your alerts for you.
NOTE: Unacknowledged and unresolved alerts will be automatically resolved by the system after five days. The resolution reason will be “Auto Resolved by System” for all automatically resolved alerts.
RESOLVING AN INDIVIDUAL ALERT
A foghorn will sound in Blackline Live when an alert is active.
To resolve an alert:
- Select the alarm banner and then select the alert from the drop-down menu. A dialogue box opens to confirm that you want to acknowledge the alert.

- Select YES to acknowledge the alert. The Alert Management page opens.
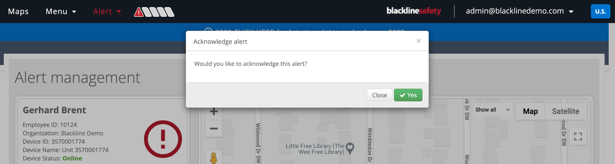
- Locate the device on the map and select the device pin to view the gas readings.
- If the device status is online, you will be able to reach the device user.
- If the device status is offline, the map pin displays the last known location of the device user.
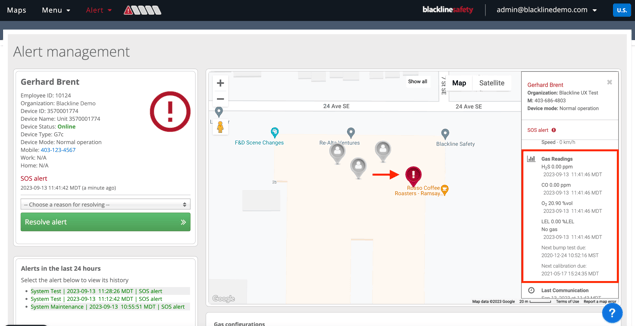
- Depending on your device type, service plan, or organization’s protocol, call or message the device.
- To call the device, enter the phone number provided and then enter the alert pin.
NOTE: A unique alert pin is generated every time an alert is triggered.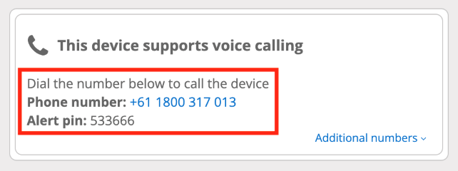
- To message the device, enter your desired message and select Send.
NOTE: Messages have a 32-character limit.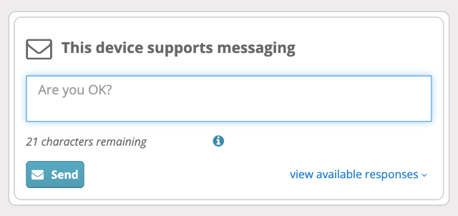
- To call the device, enter the phone number provided and then enter the alert pin.
- Follow the appropriate protocol and confirm that the device user is safe.
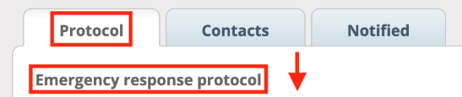
- If desired, enter Notes.
NOTE: Entering notes can help increase the detail of your alert history.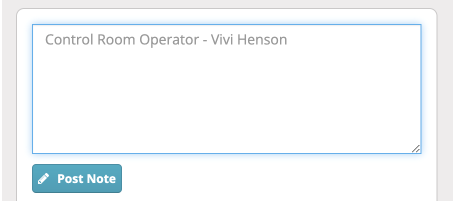
- When the alert is resolved, select the Reason for resolving the alert.
This data will be stored in the alerts report in Blackline Analytics. More detailed alert history will be available for 200 days on the Alerts page.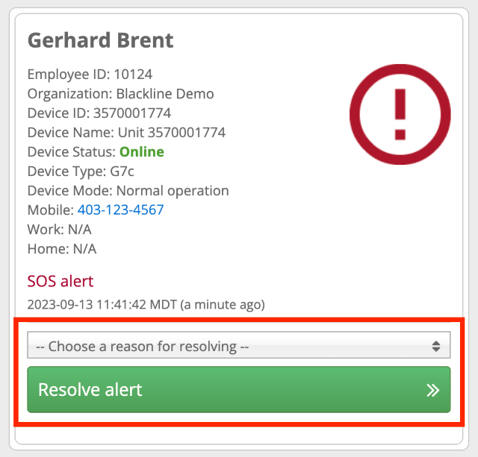
- Select Resolve alert. The alert resolves and closes.

RESOLVING ASSOCIATED ALERTS
A foghorn will sound in Blackline Live when each alert is active.
To resolve associated alerts:
- Select the alarm banner and then select the alert from the drop-down menu. A dialogue box opens to confirm that you want to acknowledge active associated alerts.

- Select Acknowledge active alerts on device to acknowledge the associated alerts triggered by the same device. The Alert Management page opens.
NOTE: You can acknowledge up to 50 active alerts at one time. The number of unacknowledged alerts will not be displayed in the Acknowledge alert dialog box.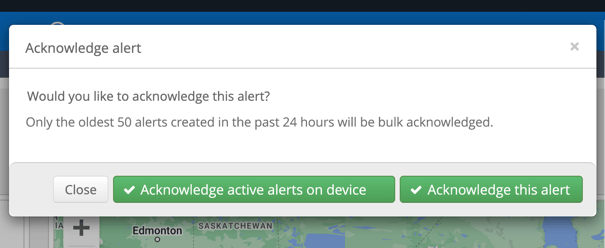
- Locate the device on the map and select the device pin to view the gas readings.
- If the device status is online, you will be able to reach the device user.
- If the device status is offline, the map pin displays the last known location of the device user.
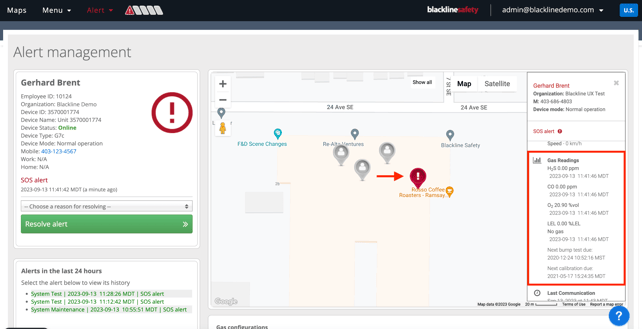
- Depending on your device type, service plan, or organization’s protocol, call or message the device.
- To call the device, enter the phone number provided and then enter the alert pin.
NOTE: A unique alert pin is generated every time an alert is triggered.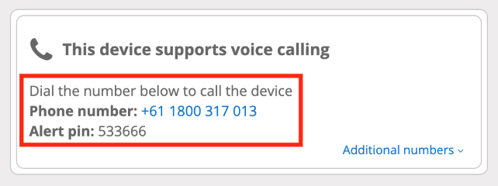
- To message the device, enter your desired message and select Send.
NOTE: Messages have a 32-character limit.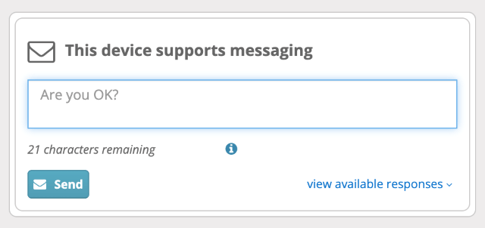
- To call the device, enter the phone number provided and then enter the alert pin.
- Follow the appropriate protocol and confirm that the device user is safe.
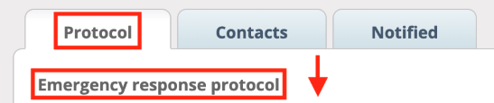
- If desired, enter Notes.
NOTE: Entering notes can help increase the detail of your alert history.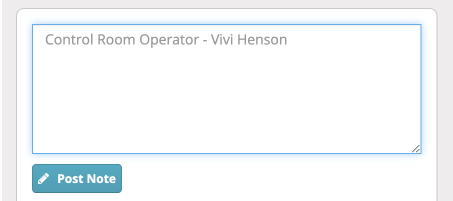
- If another alert is triggered by the same device while you are on the Alert Management page, select Acknowledge active alerts on device under the Alerts in the last 24 hours section to acknowledge the new alert.
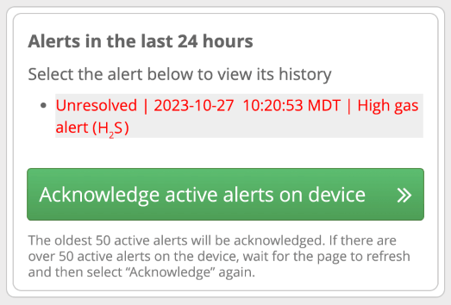
- Under the Alerts in the last 24 hours section, select a single Reason for resolving the associated alerts and then select Resolve active alerts on device to resolve the associated alerts. The status of the associated alerts will be changed to Resolved.
NOTE: You can resolve up to 50 active alerts at one time. The number of unresolved alerts will not be displayed under the Alerts in the last 24 hours section.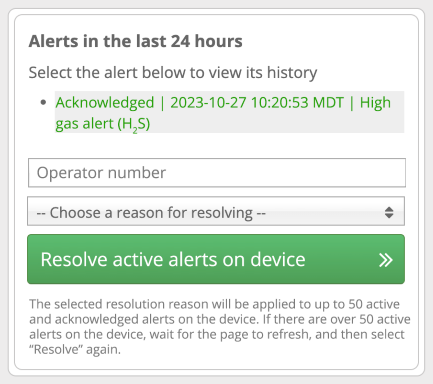
After the alerts have been resolved, the Alert ID for the primary alert you resolved will be automatically added to the associated alerts. The recording of the call made to the device user and any text messages received from the device will also be added to the associated alerts.
NOTE: Any notes added to the primary alert will not be added to associated alerts when resolved.
Remotely Log Off a device
Monitoring personnel can also log off a device remotely in Blackline Live if there are issues requiring that action.
- Select Menu > Devices. The Devices page opens.
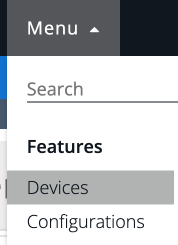
- Search the Device ID or name of the employee.
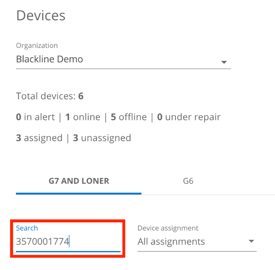
- Select the Device ID to enter the Device Details page.
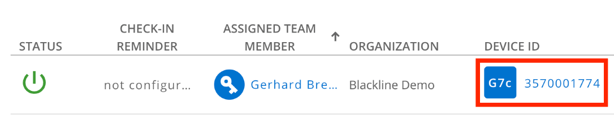
- Select Assisted Logoff.

NOTE: The device will remain powered on and manually triggered alerts can still be activated on the device after an assisted logoff, which will impact the battery life of the device.
Technical Support
For assistance, contact our Technical Support team.
North America (24 hours)
Toll Free: 1-877-869-7212 | support@blacklinesafety.com
United Kingdom (8am-5pm GMT)
+44 1787 222684 | eusupport@blacklinesafety.com
International (24 hours)
+1-403-451-0327 | support@blacklinesafety.com




