Universal search in Blackline Live
June 19, 2019
It’s now easier than ever to find resources in Blackline Live. Whether you have an ID number and don’t know what kind of device it’s attached to, or you just want to see all of the resources in an organization at a glance, the new universal search page gives you a full list of all types of resources when you search.
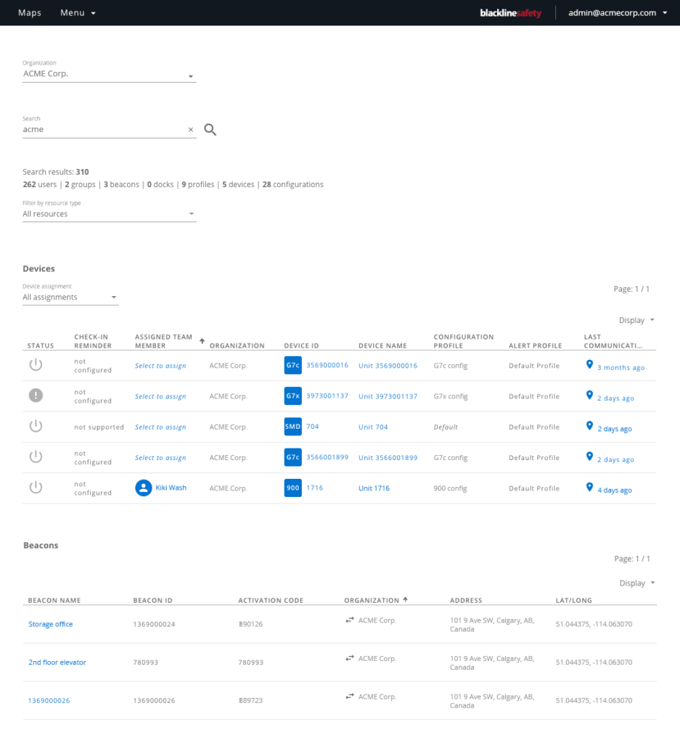
What does our current search do?
We already have search capabilities in our portal — you’ll see them on any list of resources, such as the devices, device configurations, team members and docks pages. However, these search fields only search the content on each of these pages. For example, if you are using the search field on the device page, you will only be searching devices.
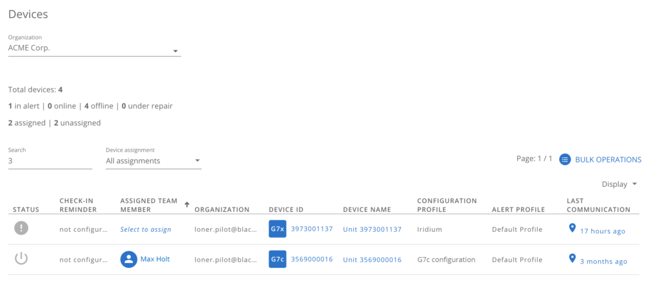
These search fields aren’t going away, so if you ever find yourself on one of these list pages and need to find a specific resource, you can still search for it the same way you’ve been doing it previously.
How is universal search different?
Universal search will work in addition to our existing search fields. However, unlike these search fields — which only search through a specific kind of resource — the universal search will look for results within the entire system. This means you don’t have to know what kind of resource a search term is attached to in order to search it, and also means you can search from any page in the portal with ease.
Organization select and universal search
Like any other page on Blackline Live, the search page can be filtered by organization. By default, any searches made will be done within the organization that is currently selected. By changing the selected organization, you can narrow the results to a particular organization. To search everything you have access to, simply change your organization select tool to “show all”.
How to use universal search
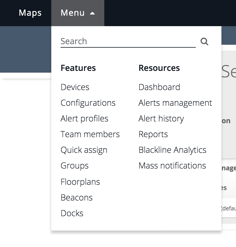
From any page in the portal, you can click on the main menu dropdown and see a search field at the top of the dropdown. Simply type in your search term and either press the ‘enter’ key or click the search icon.
You will be redirected to a new search page that lists out all of the results that match your search term. The results will be split into categories so that it is easy to narrow down your search if you know you are looking for a particular kind of resource.
Within each resource section, results are listed in the same tabular format you have seen throughout the portal, with pagination and sorting capabilities. From here, you are able to click on any of these resources to be directed to their details page and get more information on each of them.
To make a new search, simply type it into the search field at the top of the page. If you have navigated away from the search results page, you can always use the search field in the main menu again.
NOTE: In this first implementation of universal search, there will be a minute-long delay of new information being searchable. For example, if you were to create a new team member, it will take a minute before you are able to search for them using the universal search feature. This delay will not affect resource-specific search.




