Live view shows any online devices and device updates in live time. History view allows you to look back on a range of dates and see activity for a specific device.
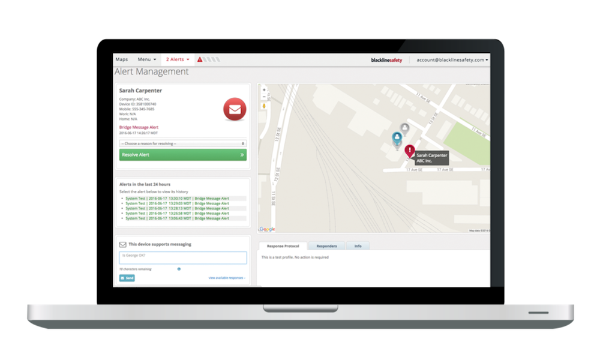
The Blackline Live portal is at the core of all G7 solutions, equipping businesses with leading safety monitoring tools, dashboard and comprehensive configuration management of fielded devices. Monitoring portal user accounts deliver everything needed to manage an emergency situation effectively — the safety status of every team member is visible, complete with custom emergency response protocols. Employee worn devices are easily configured for specific working environments, with G7 features such as gas detection limits and lone worker check-in intervals easily customized with a few clicks. G7 wirelessly communicates compliance and usage data for automatic reporting from Blackline Live, alleviating the need for manual data collection. Available on desktop and mobile, Blackline Live provides all the tools necessary to manage a world-class safety monitoring program.
Live view shows any online devices and device updates in live time. History view allows you to look back on a range of dates and see activity for a specific device.
On the main map page, ensure you have checked the Show bridges option. If you still cannot see you bridge, make sure it is powered on with a solid SureSafe light.
Locate once requests the device to send an updated location. Continuous locate prompts the device to send more frequent locations for a short period of time.
We recommend you use the desktop version of the portal to monitor alerts rather than a mobile or tablet version. The reason for this is that some mobile operating systems (particularly iOS for Apple devices) do not send a push notification when an alert comes in. The absence of these push notifications can result in alerts being missed.
Select your email in the top right corner. From the dropdown menu, select change password.
If you are logged out of the portal and cannot remember your password, click the forgot your password? link on the main log-in page.
The team members page lists all contacts for your organization. In order for an employee to be assigned to a device or listed as an emergency contact they must first be made a contact in the team member list.
Contacts are simply sets of contact information stored within an organization. They can be assigned to devices or alert profiles, but cannot log in to Blackline Live. They are indicated by a person icon.
Account users do have permission to log in and see Blackline Live. Each account user must have a unique email address, and can only log into one organization’s space in Blackline Live. They are indicated by a key icon.
From the main menu, select configurations. Click the add configuration button to create a new configuration or click the name of an existing profile to see and edit it. In the profile, you can use the toggles and text fields to customize the device’s configuration.
Ensure the devices you want using this profile are selected in the devices card at the bottom of the page. Once you save the profile, it will be sent out to the selected devices over the air.
A relationship is a one-way link between organizations, where account users in one organization have permission to devices in another organization. In each relationship there is a provider — who is providing a service and can see devices that are not their own — and a client — who is receiving a service and is giving the provider access to their devices.
The most common use of relationships is to allow another organization to monitor and resolve alerts on devices.
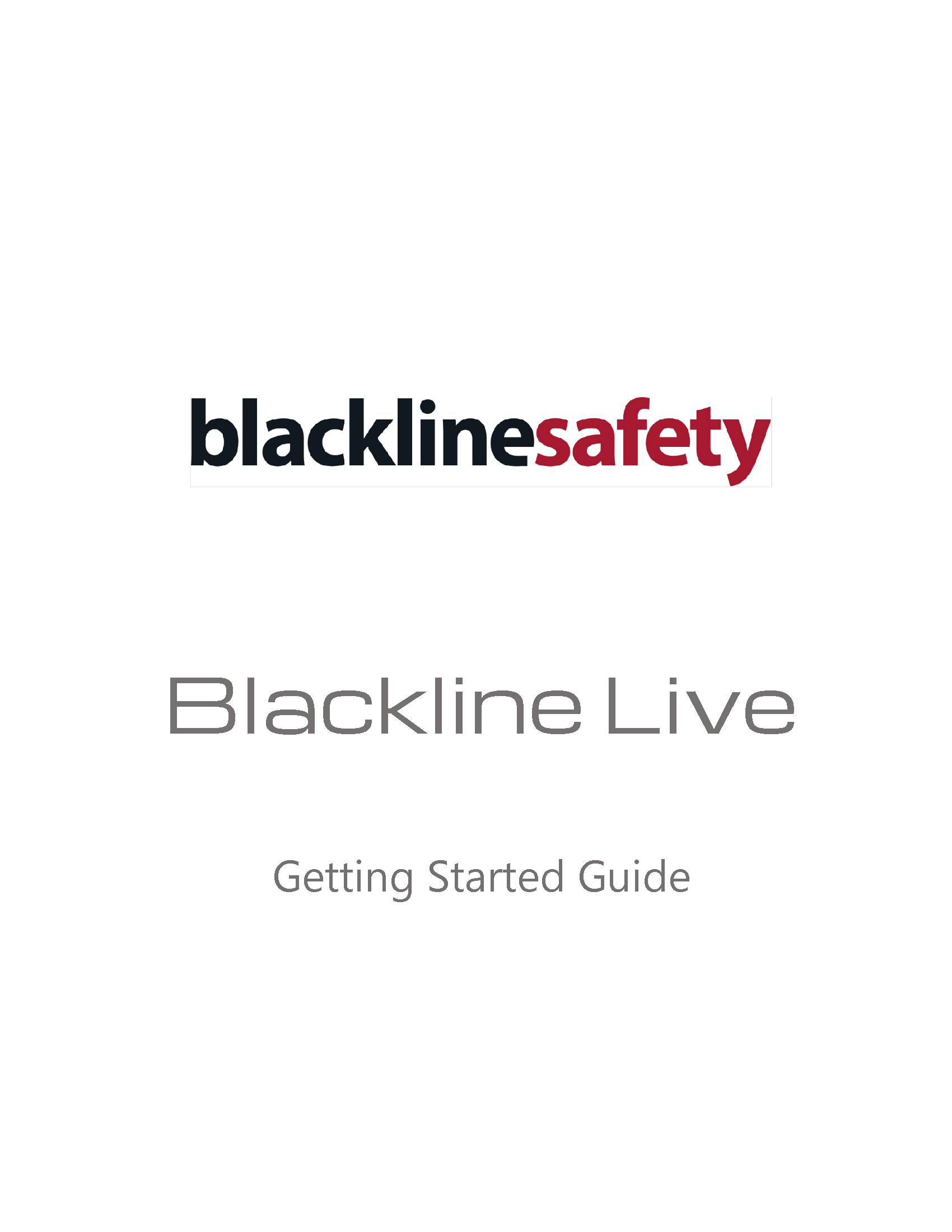
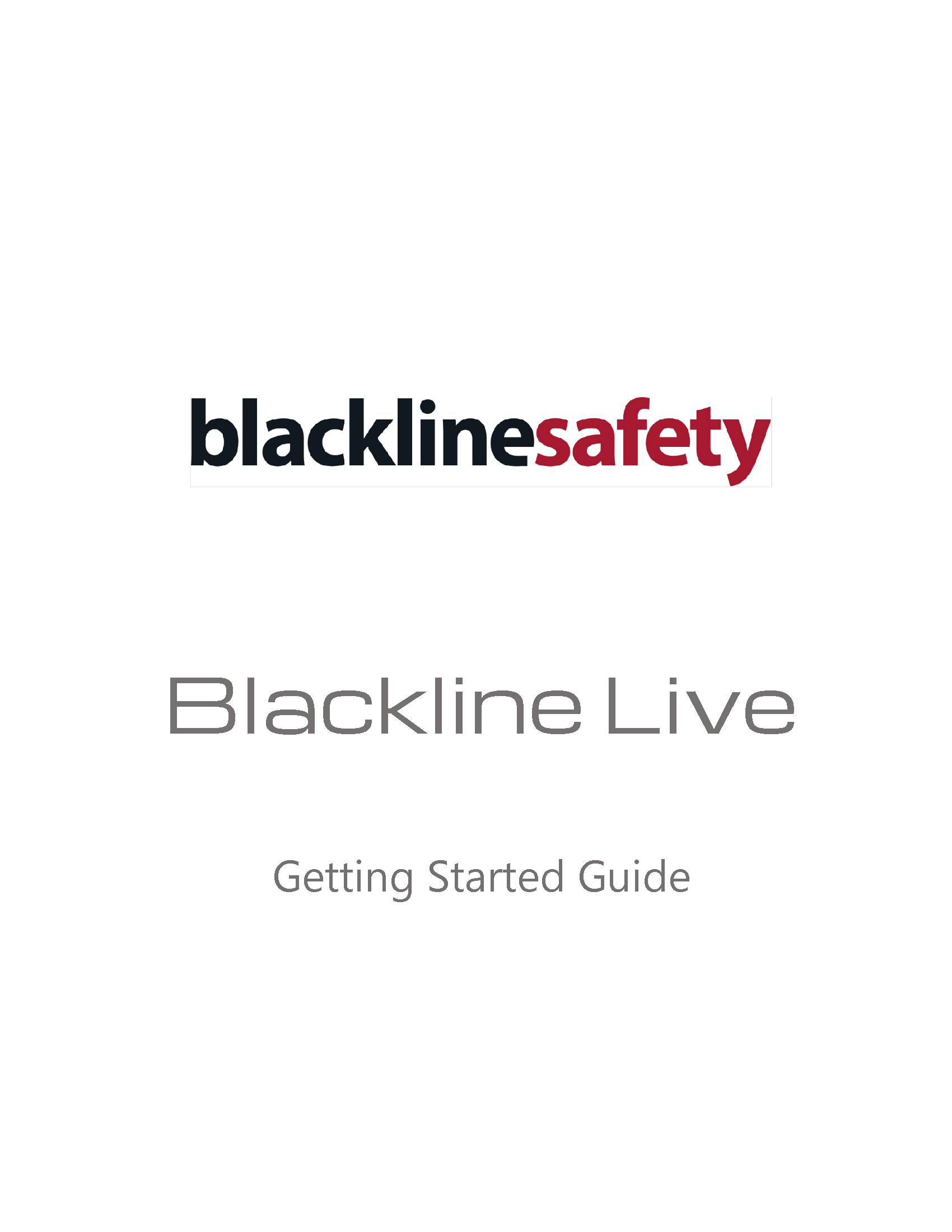
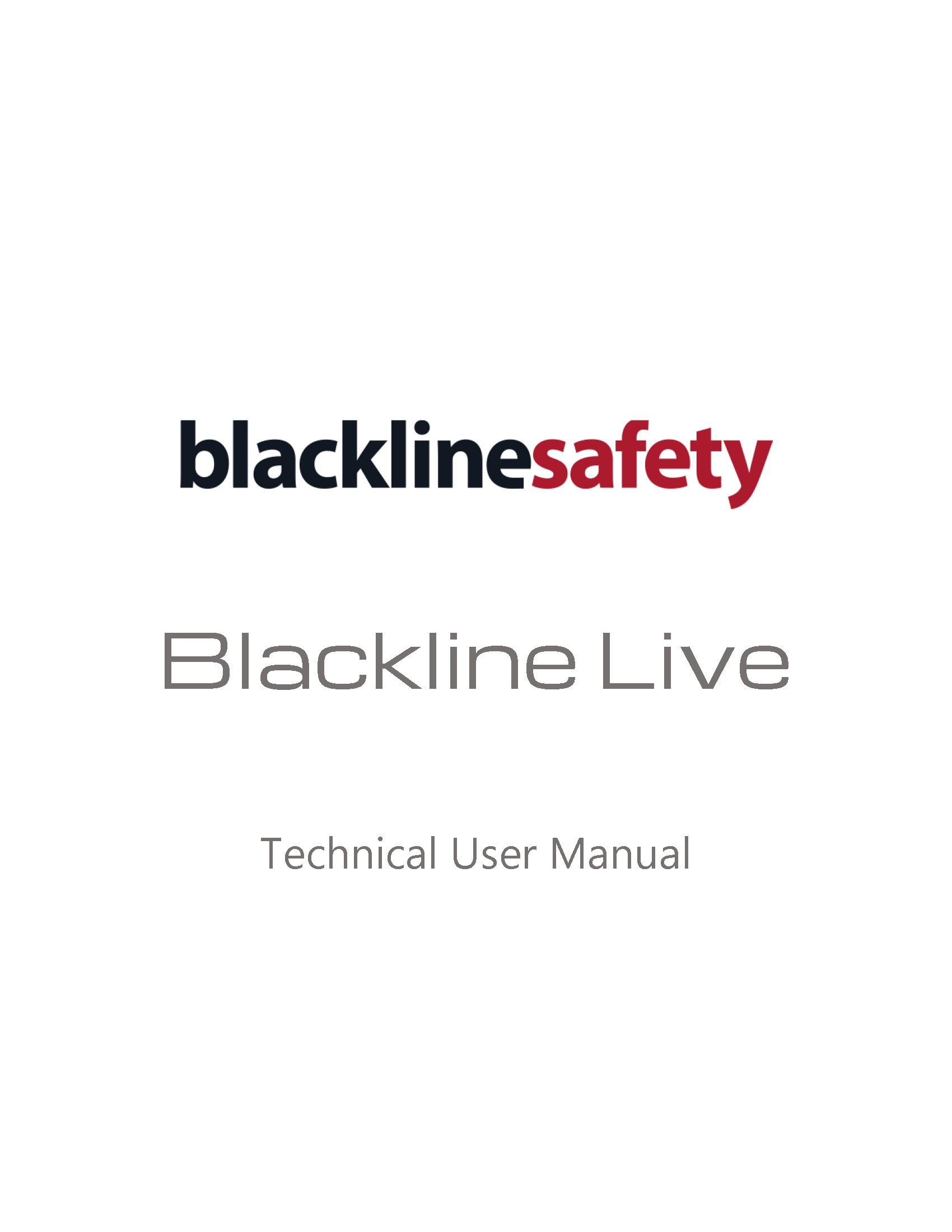
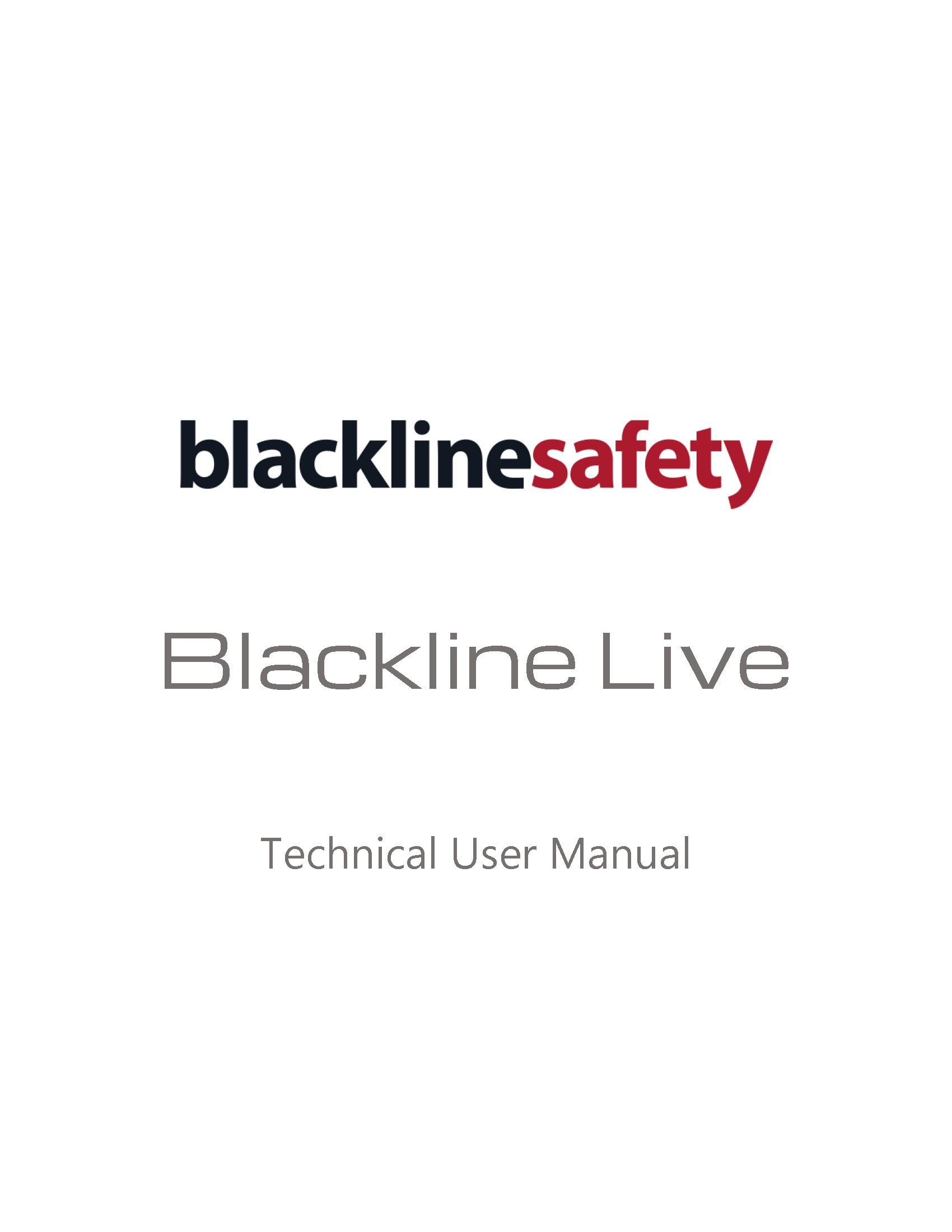
| Blackline Live Technical User Manual_R4 - EN |
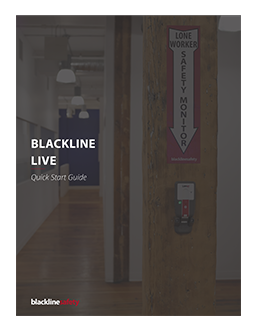
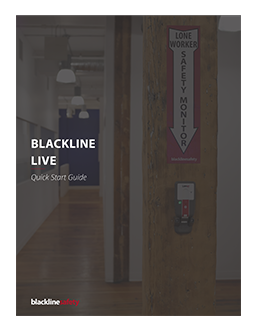
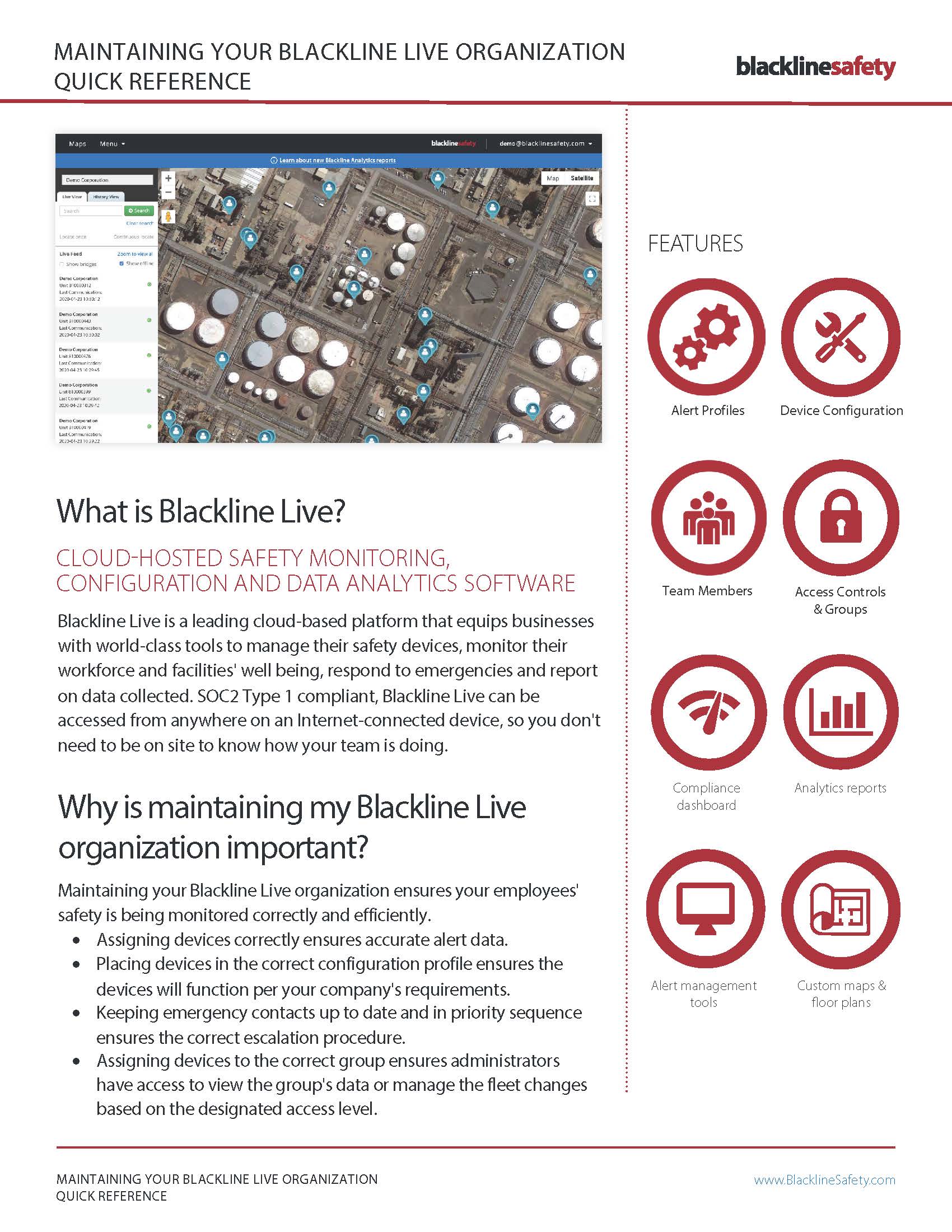
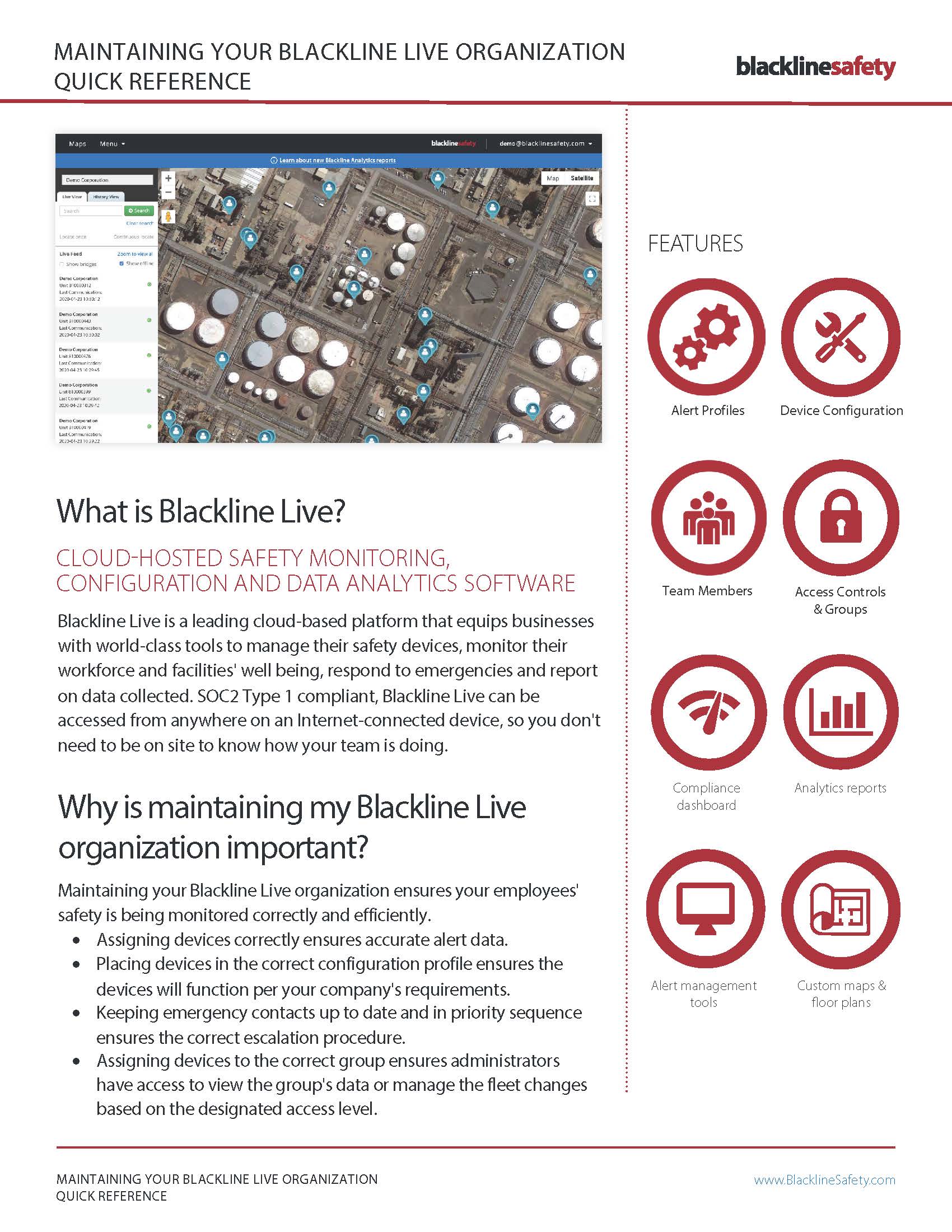
| Maintaining your Blackline Live Organization Quick Reference_NA_EN |
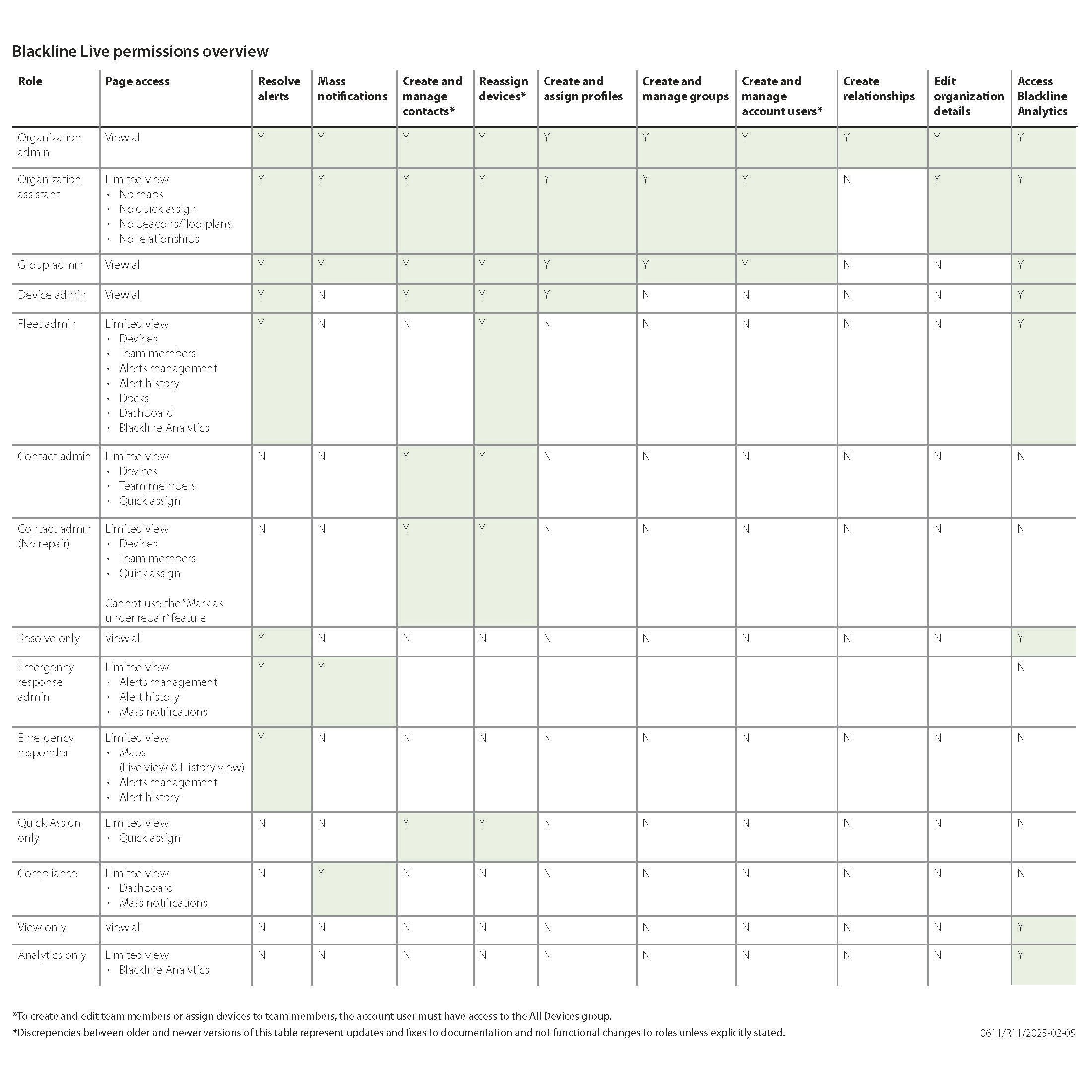
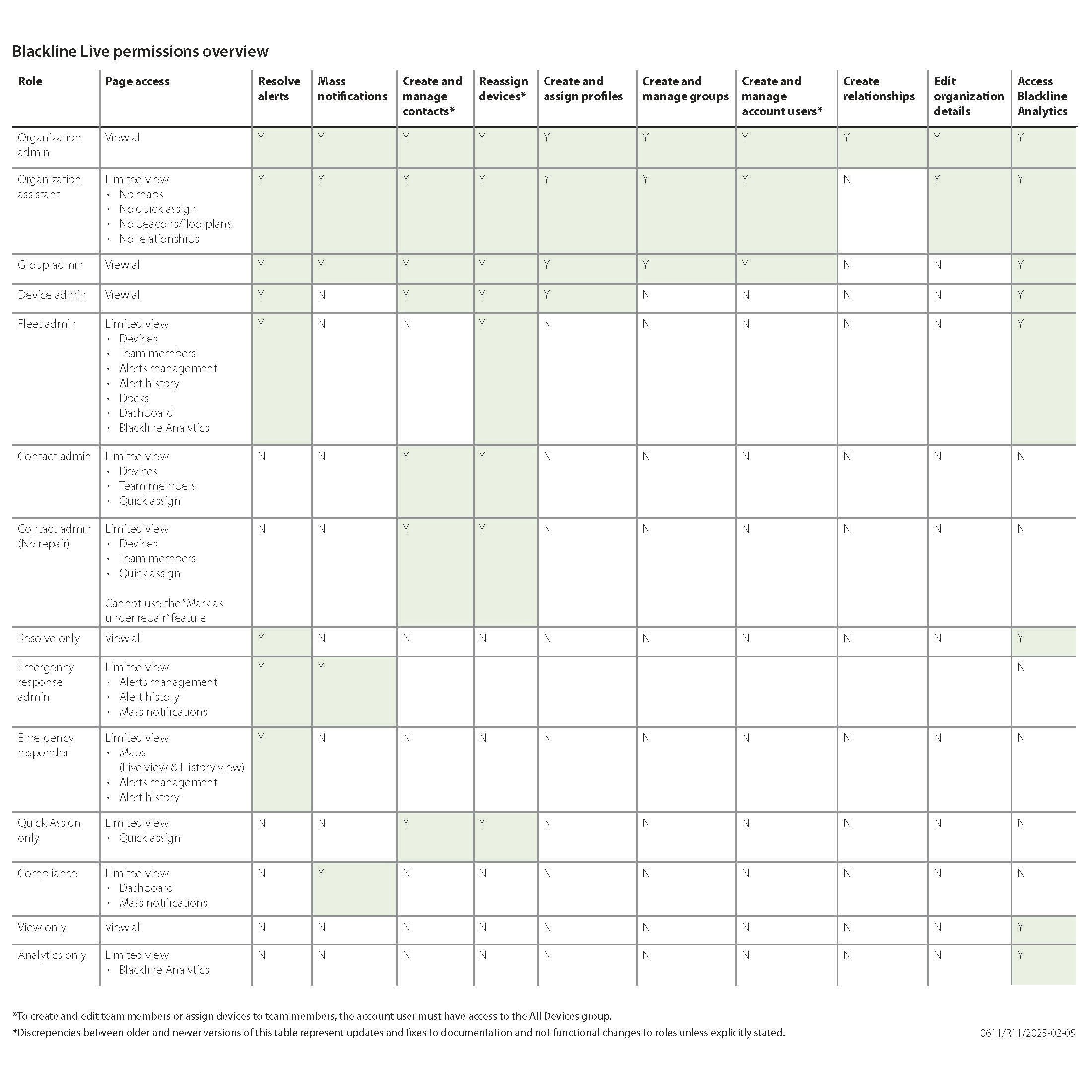
| Blackline Live Permissions |
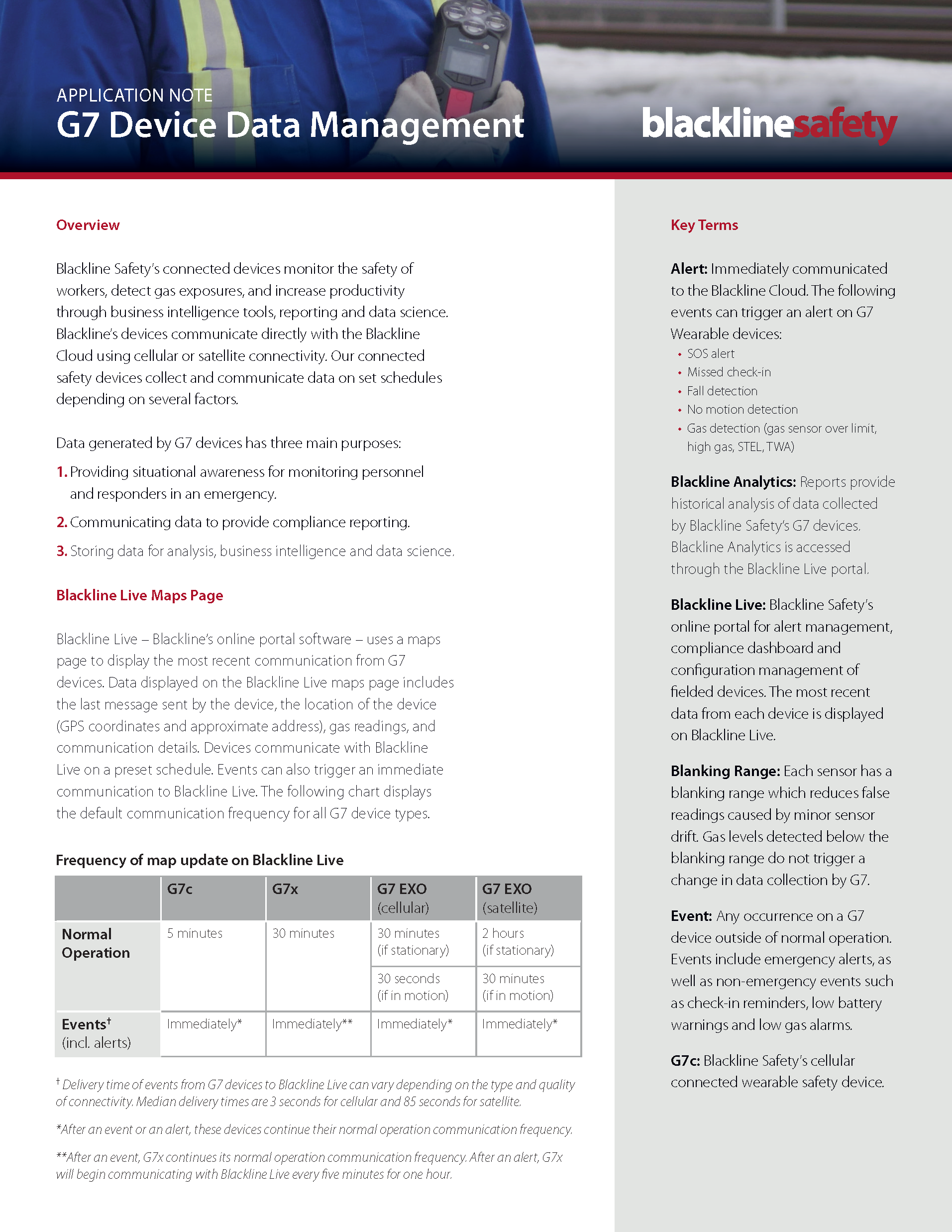
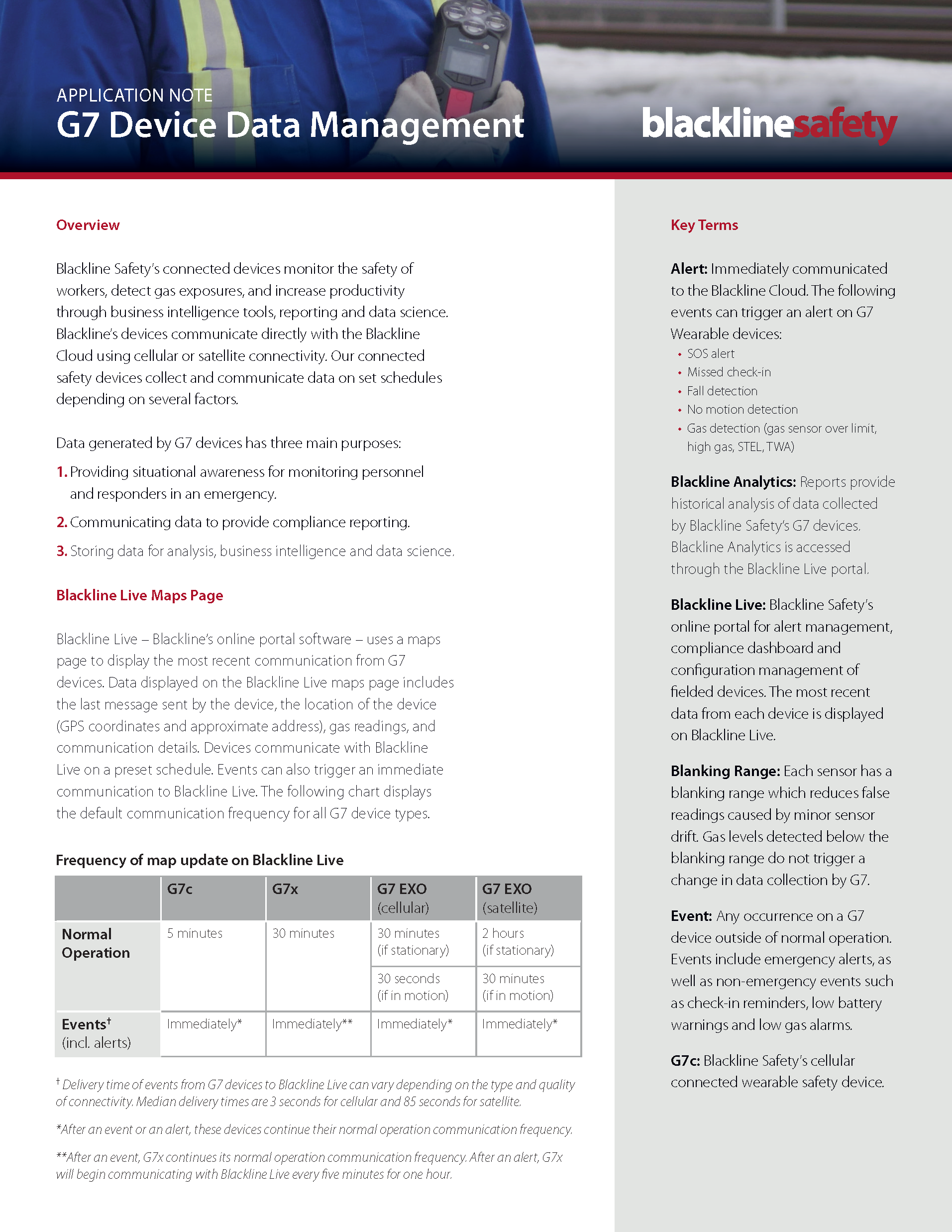
| G7 Device Data Management - EN |
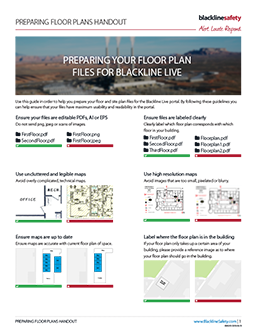
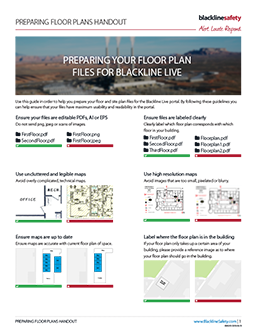
| Floor Plan Handout - EN | |
| Floor Plan Handout - IT | |
| Floor Plan Handout - NL |
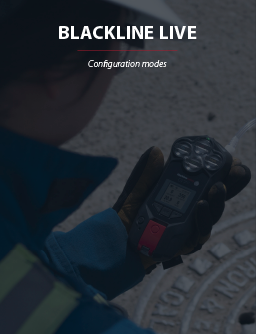
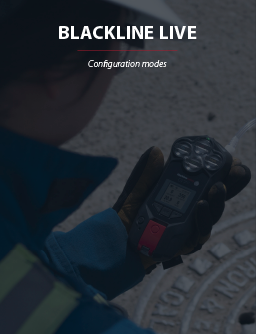
| Configuration Modes Booklet |


| Blackline Live Product Overview - EN |